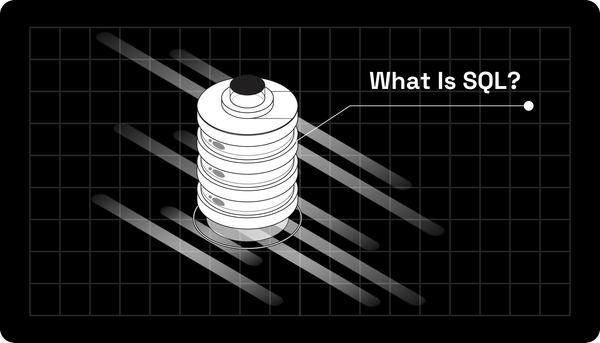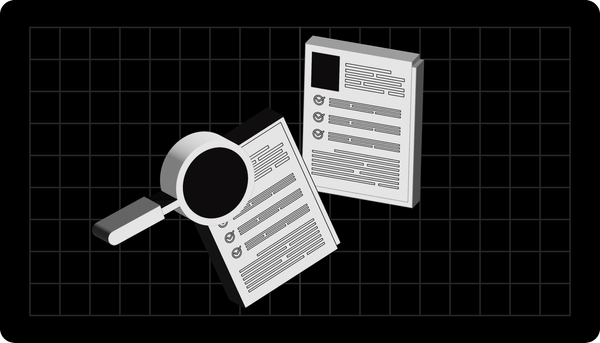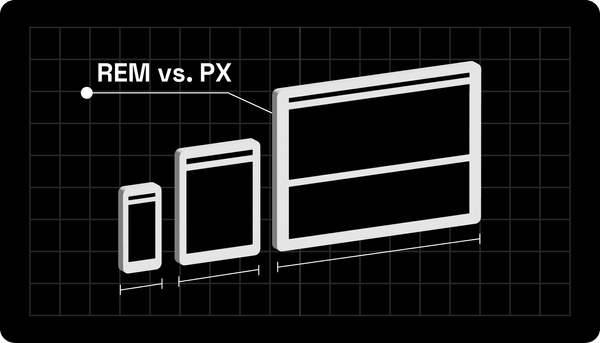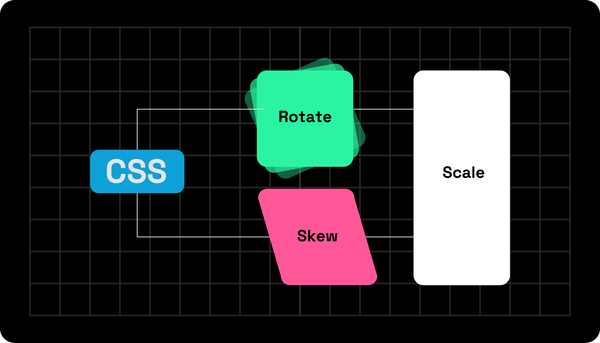How to Create React And Tailwind App Using Microapp
Make React and Tailwind your go-to application as a developer-learn how to use it here.
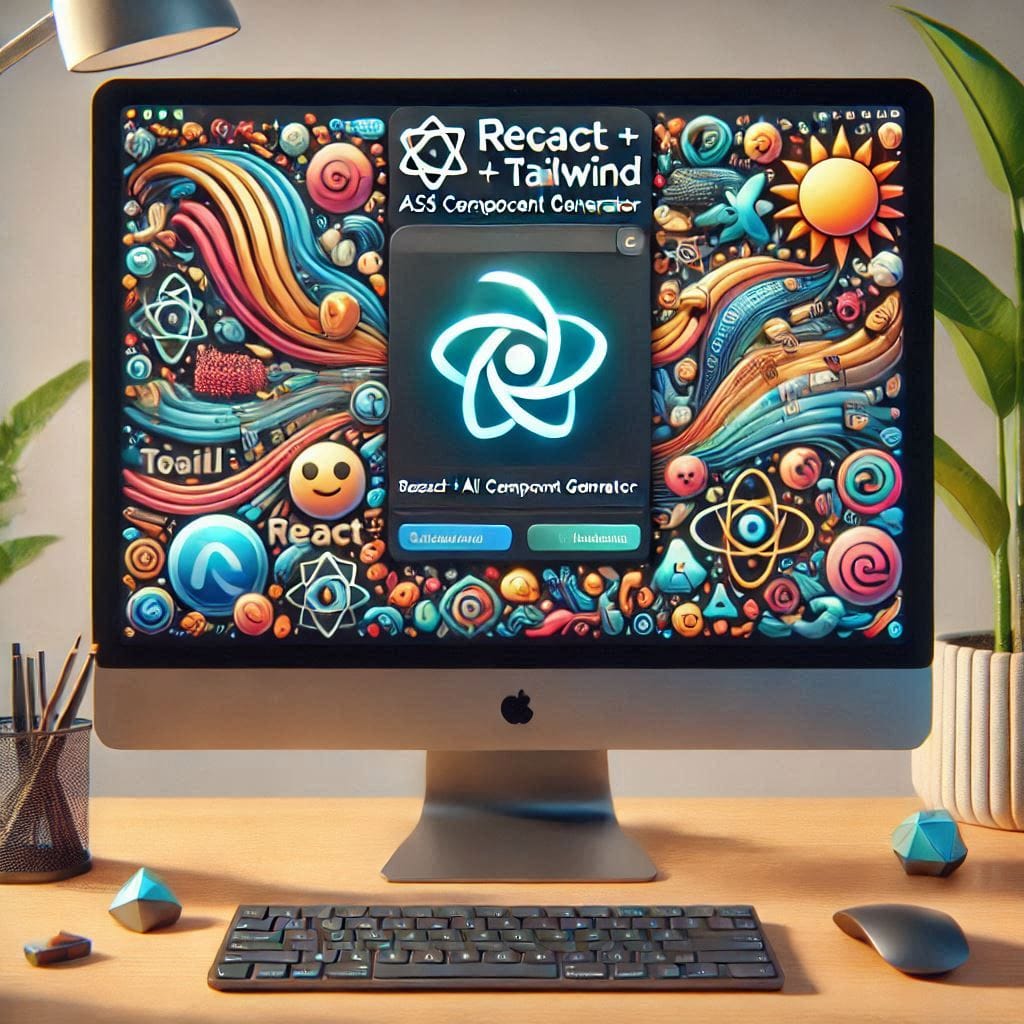
The React and Tailwind App should be one of your first go-to applications as a developer.
With it, you can unlock its potential to enable a consistent design system within your web development application.
These two apps are powerful enough to build a visually appealing yet responsive user interface.
Here, we walk you through creating a React and Tailwind app using our microapp.io application and combining Tailwind CSS with React.
What is React + Tailwind CSS AI Component Generator?
Our web-based application streamlines your process for creating React components styled with Tailwind CSS. It uses advanced AI algorithms to generate code from your input, helping you speed up your development workflow.
With the React and Tailwind Apps, you can simplify things. React streamlines your building dynamics, while Tailwind simplifies styling in design layouts on your markup without the need to write custom CSS.
Easy Web Development Using React + Tailwind App
So, how do you use our microapp.io AI Component Generator, and what can it do for you? The app generates custom React components styled with Tailwind CSS based on your needs.
Here is what you should do:
- Visit our AI Component Generator.
- Describe what you need. For example, enter: A responsive navigation bar with a logo, menu times, and a dark mode toggle.
- The tool generates the React code for the component, which you can copy to the clipboard, as shown in the example here.
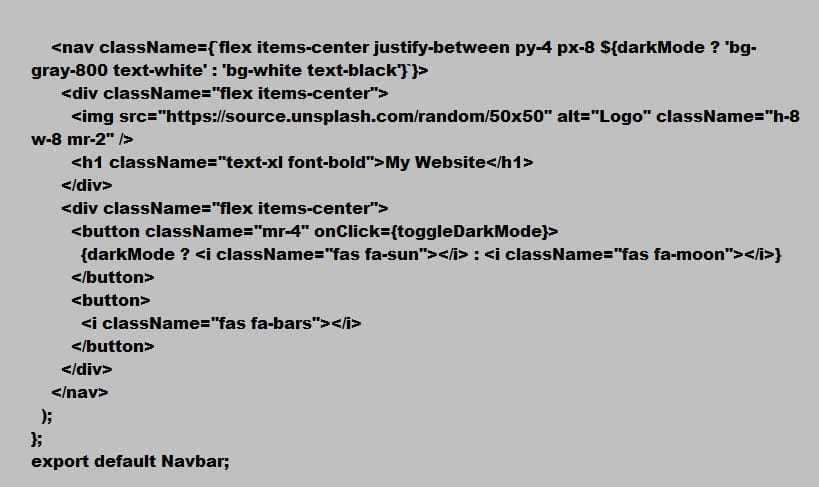
Integrating The Generated Components Into Your App
Follow these steps to integrate the generated component into your app:
- Create a component folder in the project directory.
- Now, paste the copied code into a new file, like Navbar.js.
- Then, import and use the component in your App.js file, as seen in the image below.
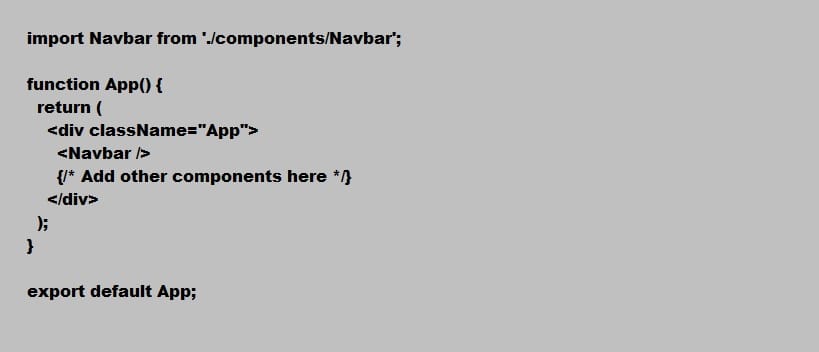
Once you have saved the file, the navigation bar appears in the app’s interface.
Customizing Components
You can easily customize the Tailwind utility classes to fit your needs. For example, if the default colors of the navigation bar do not match your branding, you can change them in the className attributes.
Example
Change bg-blue-500 to a different color class, like bg-green-500, to match your desired look. You can also add animations, transitions, or responsive styles to enhance the component’s functionality.
Deploying Your React and Tailwind App
After completing your app, deploy it using platforms like Vercel and Netlify to make it easier. Here is how you can deploy your app using, for example, Vercel:
- Install Vercel’s CLI:
Deploy:
Build your app:
Following the prompts will make your app live on the web. Next, we will examine how to set up React and Tailwind CSS.
React And Tailwind CSS Setup
Start by creating your React project. You can create a new project using the Create React App or any other method. After setting up your project, integrate Tailwind CSS.
Integrating Tailwind CSS With React
To integrate Tailwind CSS into your React Project, follow these steps or use our combined app.
1. Installing Tailwind CSS
Start by opening a terminal window in the project directory and run the following command to install the Tailwind CSS and other dependencies using the npm:

2. Creating The Tailwind CSS Configuration
Next, you generate the Tailwind CSS configuration file running the following code:

The command helps you create the tailwind.config.js file in the root directory.
3. Configuring PossCSS
Next, create the postcss.config.js file in your project root directory using the following:
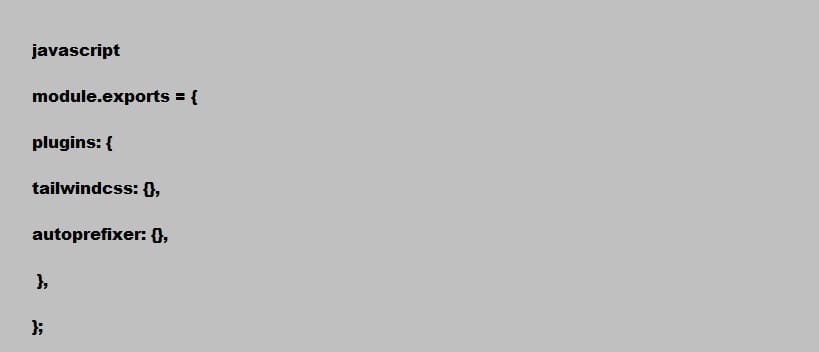
The configuration will ensure the PostCSS processes the CSS file correctly.
4. Creating The CSS File
The next step is to create your CSS file, for example, src/index.css, if it does not exist. Then import the Tailwind CSS at the start of the file:
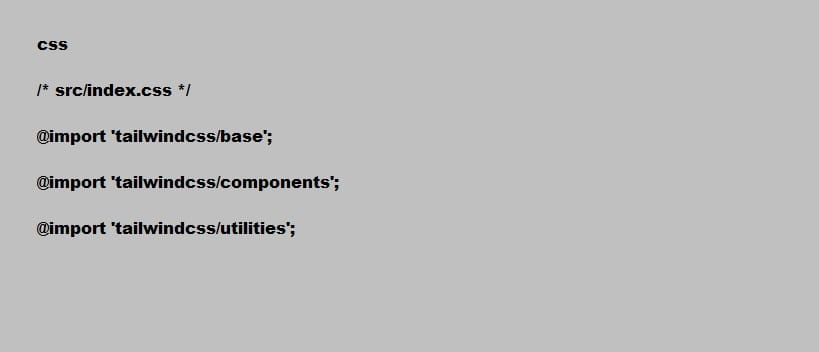
5. Importing The CSS Into The React Application
Next, in the React application, the entry point is usually src/index.js or src/index.tsx you import the CSS file created earlier:
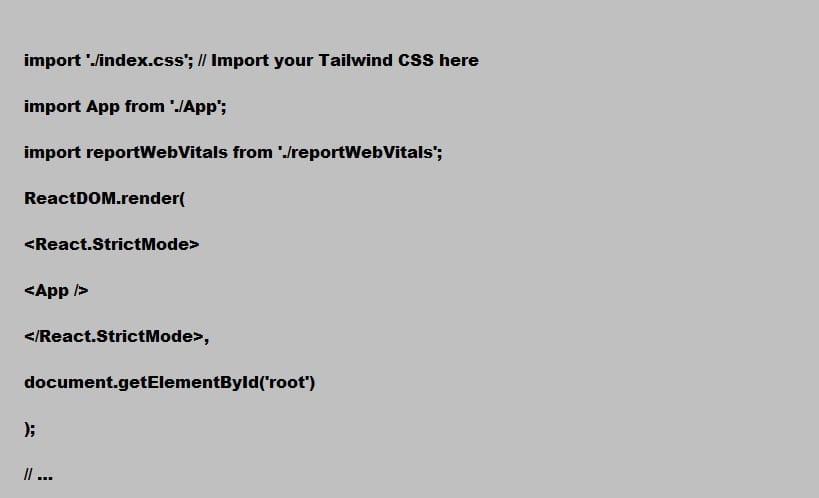
6. Using The Tailwind CSS Classes
Now that you have integrated Tailwind CSS into your React project, you can use the utility classes in the components. Here is an example of how to apply Tailwind CSS classes to the React component:
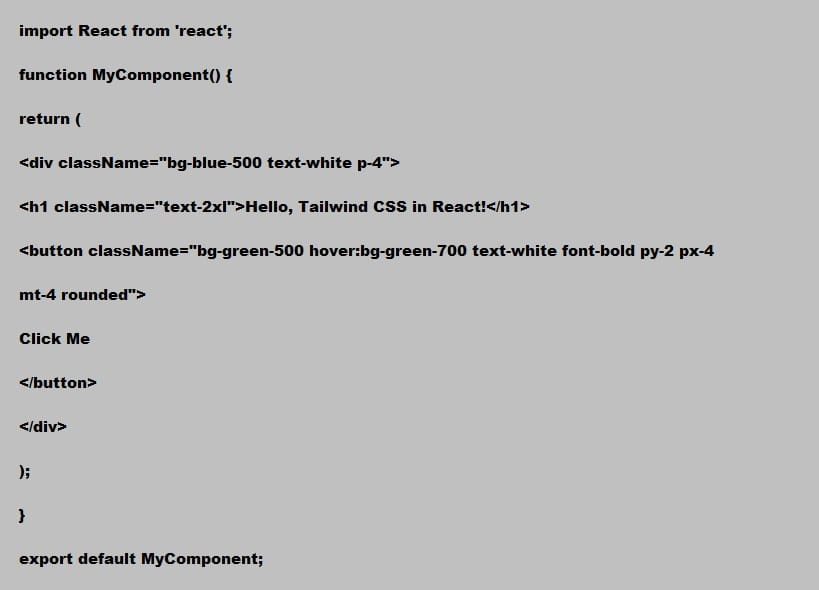
When looking at the example, you will notice we have applied Tailwind CSS classes as the background color, font size, padding, and more directed to the HTML elements within the React component.
How do you build a responsive navbar using React and Tailwind CSS?
Here are some steps for you to build a responsive navbar using React + Tailwind CSS:
Create The Navbar Component
The first step is to create a new React component for your navbar. We recommend placing the element in a Navbar.jas file:
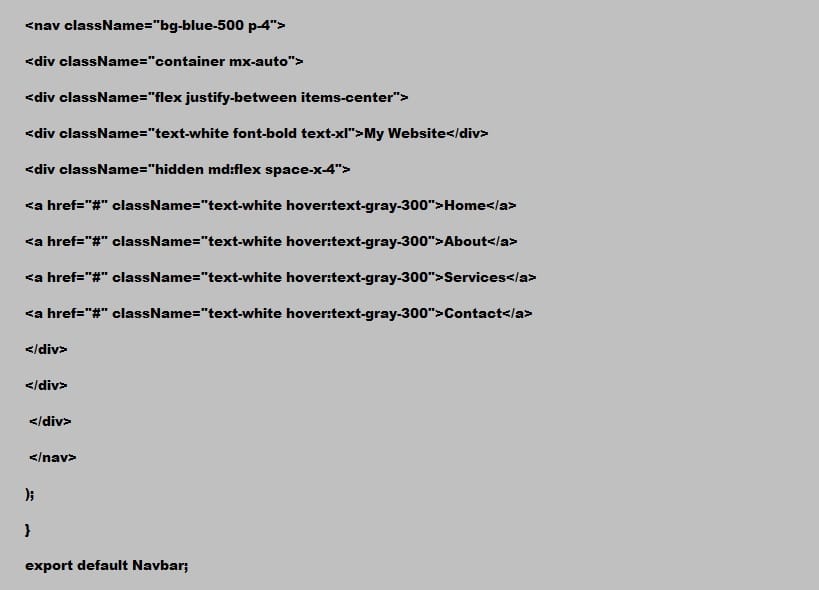
We used Tailwind CSS classes in the component to help style the navbar, make it responsive (concealed on small screens), and apply a hover effect to the link.
Importing The Navbar Component
Next, you can import and use your Navbar component in the application. Usually, this is in the main layout component or where you would like the navbar displayed:
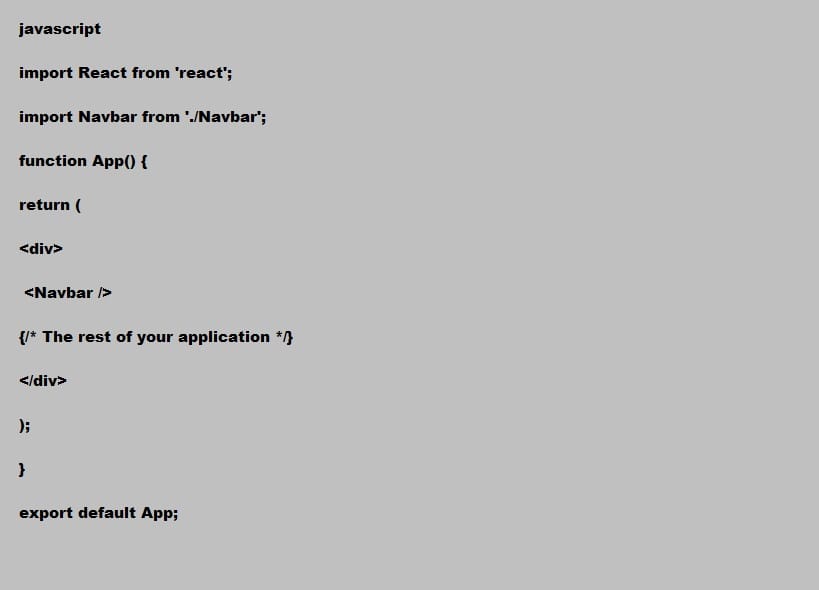
Customizing and Styling
With Tailwind CSS, extensive customization options are available in the tailwind.config.js file. You can change fonts, spacing, colors, and more to match your design requirements.
Wrap-Up: The Short and Sweet Of Using React and Tailwind App
Use our Microapp.io AI Component Generator to simplify your web development. The tool eliminates coding tasks, allowing you to focus on function and design as a developer. Whether a beginner or an experienced web developer, this workflow saves you time and effort. Start building your next project with us today and experience the power of streamlined development.